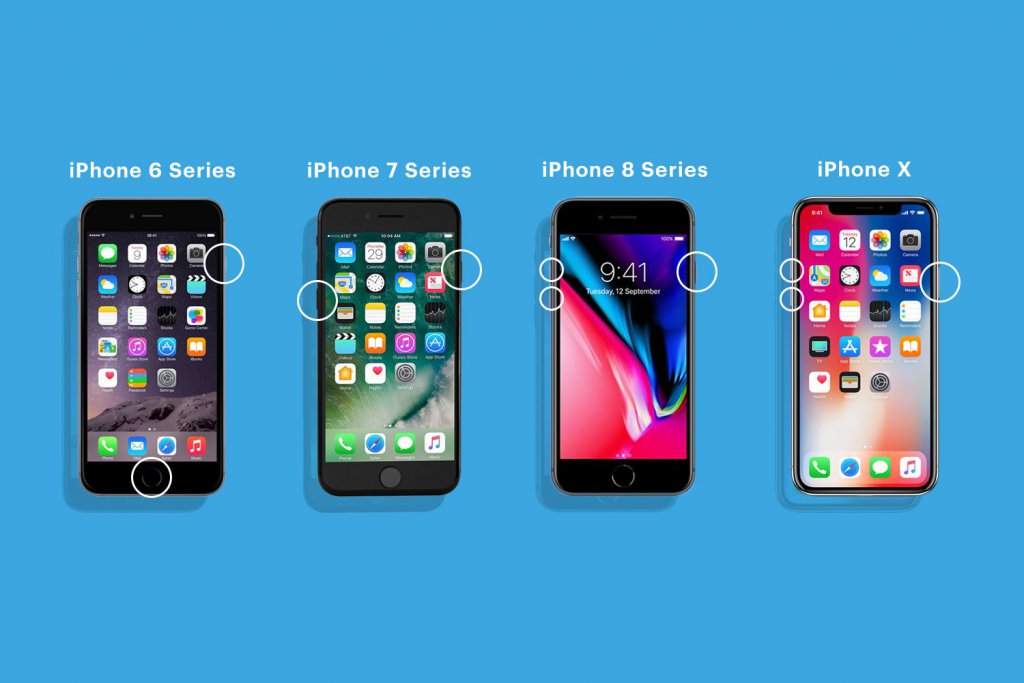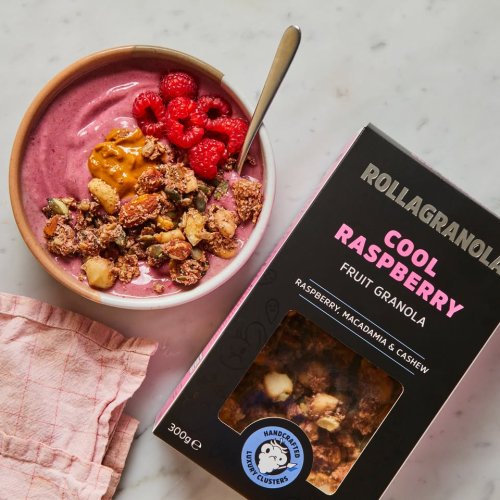Turning it off and on again, commonly referred to as rebooting, is a tried-and-true method for resolving technical issues with computers, cellphones, and the majority of other devices. Also, your Apple smartphone is impacted by this. Rebooting your iPhone is a smart option if it is giving you problems.
When an iPhone freezes and becomes unresponsive, for instance, restarting the device could resolve the problem. Depending on the model, there are several ways to restart your iPhone, so we’ll go over them all to help you get your phone working again.
Force restart
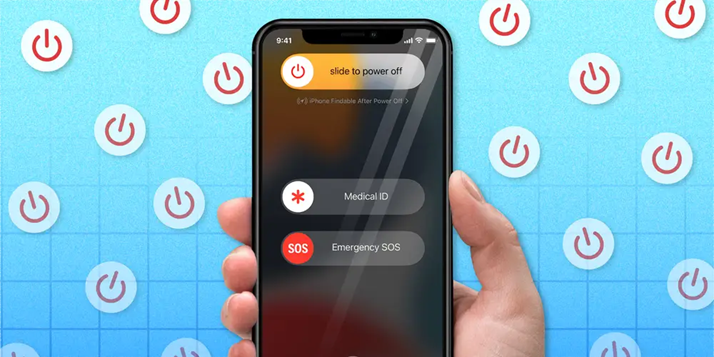
Let’s say you have a problem with your iPhone and the reliable method of turning it off and on doesn’t fix it. A forced restart, often known as a hard restart, is what you must perform in that situation.
Depending on your iPhone model, there are several buttons to hit to perform a forced or hard restart. Now we are going to discuss three ways in detail how to do that.
iPhone 8, iPhone SE 2020, and new iPhones
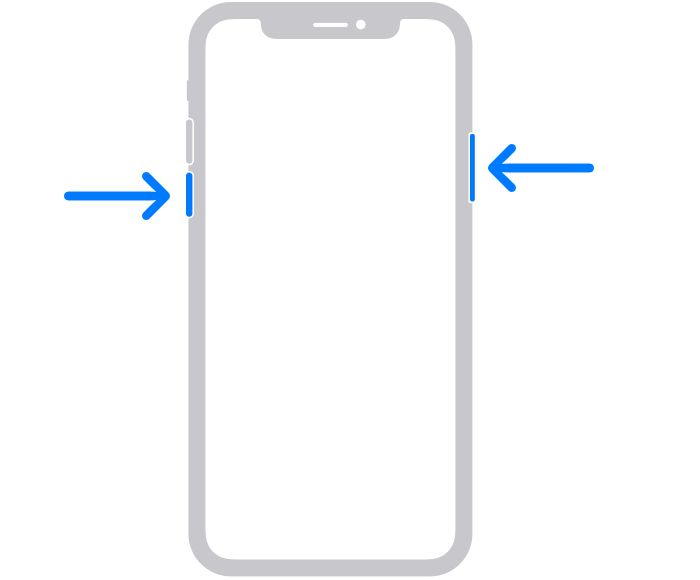
If your iPhone won’t turn on or is frozen follow the given steps.
- Press and hold down the volume-up button.
- Press and hold the volume down button for two seconds.
- Hold down the side button.
- When the Apple logo appears, release the side button.
- Wait for your iPhone to resume.
- Done!
iPhone 7 Plus and iPhone 7
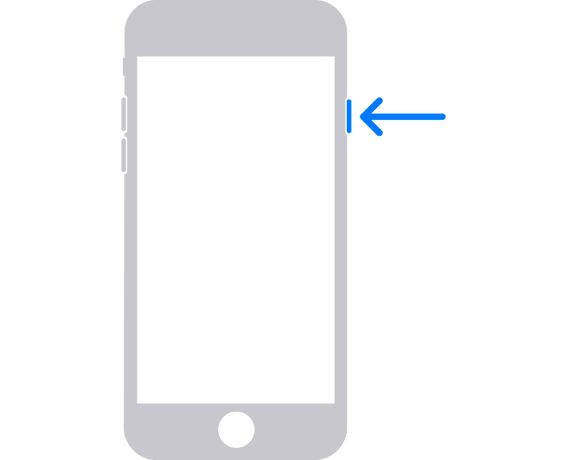
Simply follow these steps to fix your problem.
- Press and hold the power and volume down buttons at the same time.
- Wait for the Apple logo to display before releasing both buttons.
- Wait for your iPhone to reboot.
- Done!
Older iPhones
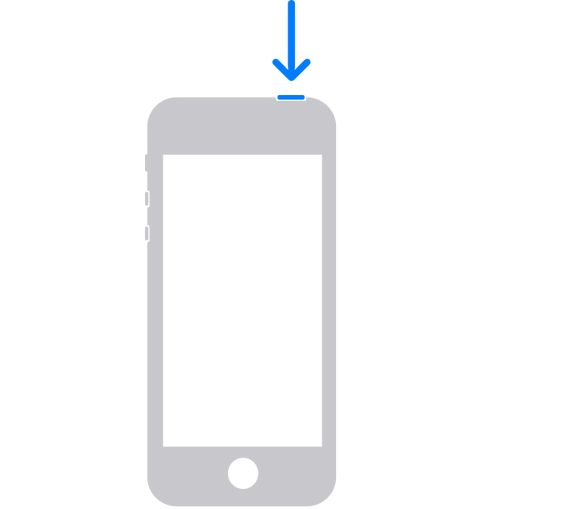
Follow these steps and restart your frozen or hung iPhone.
- Press and hold both the power and home buttons at the same time.
- When the Apple logo appears, release both presses.
- Allow your iPhone to reboot.
- Done!
What should you do if your iPhone is still unresponsive?
Make your life simple by following these steps.
So you tried restarting your iPhone, but it still doesn’t function or is stuck when you turn it on. There is one thing you can try to solve this problem.
- Start by connecting your iPhone to a computer through a USB cord.
- Open Finder if you’re using a Mac running macOS Catalina or a newer version, or iTunes if you’re using an earlier operating system or a Windows computer:
- Identify your iPhone using Finder or iTunes.
- Follow the steps described in the previous section to forcefully restart your iPhone. Instead of the Apple logo, the recovery mode screen will show this time.
- Wait till your computer asks you to update your iPhone, then click “Update.” The iOS on your phone will now be upgraded or reinstalled.
- If the procedure takes longer than 15 minutes, repeat step 4 to enter recovery mode again.
- Wait for the procedure to complete.
- Done!
So, these are a few methods for restarting your iPhone and resolving your issue.