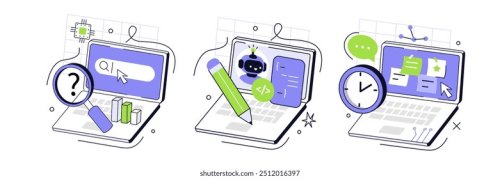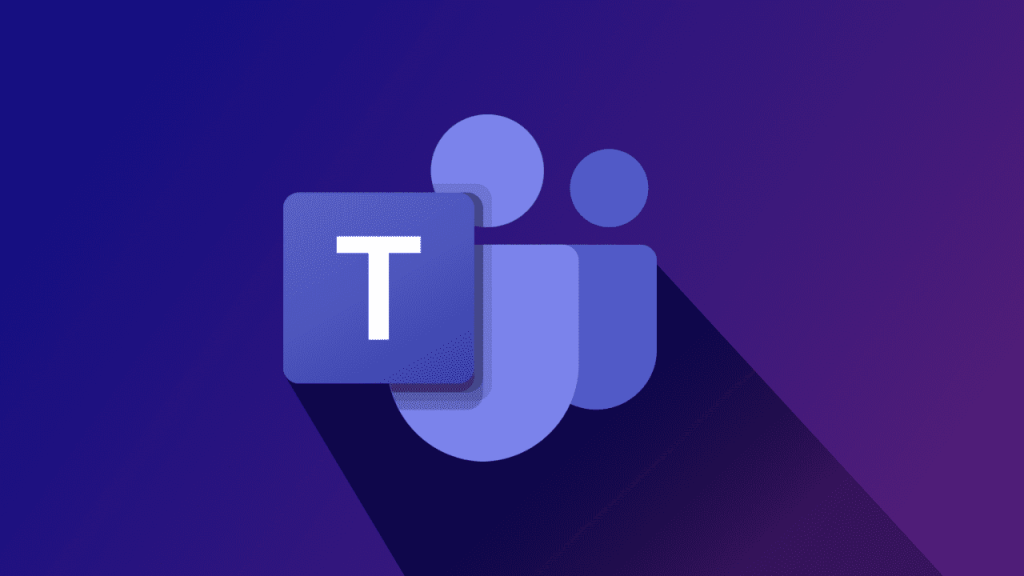Microsoft Teams is a powerful communication and collaboration platform that has become increasingly popular in recent years. In addition to its chat, video conferencing, and file sharing features, Teams also allows you to book a room for meetings or events.
This means if there’s are several meeting rooms in your workplace and you want to make one of these rooms is available for an in person meeting, Microsoft Teams is here to make your life easy. You can reserve the room for any time slot you like. This will ensure there are no conflicts and you and your Team can have a successful in person meeting.
Without further ado, let’s see how to book a room via Microsoft Teams:
Step 1: Open Microsoft Teams
Open Microsoft Teams and sign in using your credentials. Once you’re signed in, select the “Calendar” tab at the bottom of the screen.
Step 2: Select the Date and Time
Select the date and time you want to book a room for by clicking on the appropriate slot on the calendar. If you don’t see the time slot you want, you can click and drag to create a custom time slot.
Step 3: Add Attendees
Add attendees to the meeting by typing their names or email addresses in the “Add required attendees” field. You can also add optional attendees or resources such as a room or equipment.
Step 4: Choose a Room
To book a room, click on the “Add a room” button under the “Location” field. This will bring up a list of available rooms that you can choose from. If you don’t see the room you want, you can click on the “Browse rooms” link to see more options.
Step 5: Confirm the Booking
Once you’ve chosen a room, click on the “Send” button to confirm the booking. The room will be reserved for the date and time you selected, and attendees will receive a meeting invitation with all the details.
Tips for Booking a Room via Microsoft Teams
- Check the availability of the room before booking to avoid conflicts with other meetings or events.
- Choose a room that is appropriate for the size and type of meeting or event you’re planning.
- If you need additional equipment or services, such as catering or AV support, make sure to add them to the meeting request.
- Be sure to include any relevant details or instructions in the meeting invitation, such as agenda items or special requirements.
In conclusion, booking a room via Microsoft Teams is a simple and convenient way to manage your meetings and events. By following these steps and tips, you can ensure that your booking is successful and that your meeting or event runs smoothly.