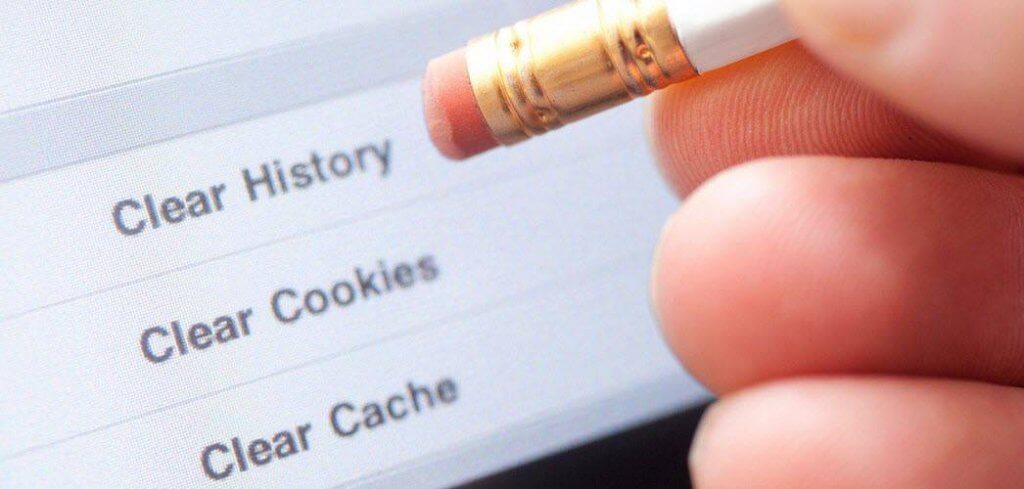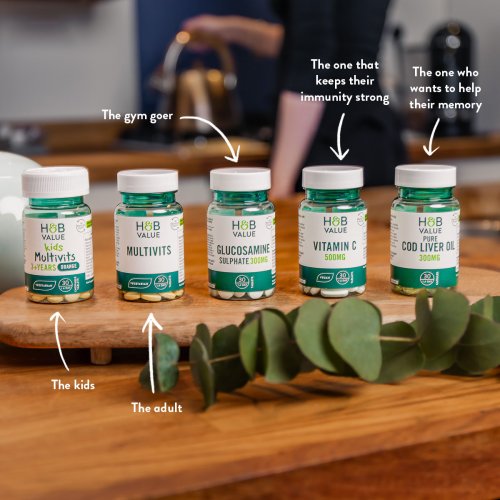The term “cookie” is probably familiar to you; it refers to the type of cookie that your web browser utilizes, not the crunchy, sweet variety. Cookies are beneficial because they save data about you. Because your Mac device has used cookies to save information about your session, you won’t need to check in again when you visit a website. However, when utilized improperly, browser cookies can be harmful. Having that said, if you want to learn how to remove cookies on Mac, this article will serve as your guide.
How to Delete Cookies From Safari on a Mac
- Launch Safari and select Preferences from the dropdown menu.
- Select the Privacy option from the Preferences menu.
- Select the Prevent cross-site monitoring checkbox to stop third-party trackers from following you through cookies.
- Then, click on Manage Website Data to delete cookies. Click Remove All in the pop-up box. As an alternative, you can select particular websites and hit Remove.
- Select the Block all cookies box to block and delete all cookies. When a pop-up box displays, click Block all to confirm your selection.
Pro Tip: Select History from the menu bar to quickly clear cookies in Safari. You may then choose the duration you wish to remove Safari’s cookies by selecting Clear History.
How to Delete Cookies From Chrome on a Mac
- Launch Google Chrome and select Chrome from the menu bar.
- Choose Clear Browsing Data.
- Choose a time frame and the data you want to clear.
- After that, click on Data Clear. Go to Settings and click Cookies as well as other site data under Privacy and security for more control over altering your cookie settings.
How to Delete Cookies From Firefox on a Mac
- Launch Mozilla Firefox and select History from the menu bar.
- Choose Clear Browsing Data.
- Choose a time frame and the data you want to clear.
- After that, click on Data Clear.
Go to Preferences and select Privacy & Security to have more control over your cookie settings. Under Cookies and Related Sites, you can control your cookie data.
How to Delete Cookies On Mac Using Microsoft Edge
- Launch Microsoft Edge and select Microsoft Edge from the menu bar.
- Choose Clear Browsing Data.
- Choose a time frame and the data you want to clear.
- Select Now to Clear.
You may manage how your data is used by selecting from many options by going to Settings and selecting Privacy, Services, and Search.
The Takeaway
Regardless of the browser, you’re using, the above instructions will help you delete cookies from a Mac. The next time you visit a site after clearing your cookies, it will take longer to load since new content needs to be loaded. You might also need to sign in again or input your login details again for some websites. Your shopping cart may be vacant if you were ready to make a purchase. The advertisements you encounter online can also no longer be relevant to your interests.