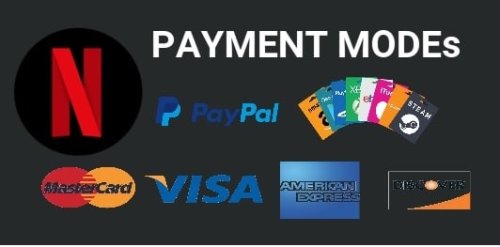Audio is the most important component of a video. If you face any problems with the background noise, you can replace the audio track in the video. Today we are going to discuss some ways to replace audio in a video and add a new track to it:
Replacing Audio in Video with Clideo Online Tool
There is an online tool that can help you with replacing audio in a video. There is no need for additional software. Moreover, the tool offers seamless compatibility with any device. Here is how:
Step 1: Upload a Video
Open the Clideo tool. Select Choose file and select the file from your device. You can choose a file from Dropbox or Google Drive too.
Step 2: Change Audio
Click on Add Audio after processing on the right side of the editor and then pick an audio file. After uploading, you can use the following options:
- The Start at box lets you specify the time for the song to play.
- The Trim audio option is for shortening the track if the song is longer than the video.
- In case of a shorter track, Loop will adjust the song duration according to the length of the video.
- You can edit the video and audio volume separately by dragging the sliders.
- Drop the video sound volume to 0% to replace the audio.
- To convert the video format, you can choose any from AVI, MP4, VOB, WMV, etc.
- Click Export after completing the editing.
Step 3: Download Result
Watch the preview to check the file and then download it to save the video or upload it to Dropbox or Google Drive.
Replacing Audio in Video without Software
Here are a few ways to replace audio in video online without extra software:
Step 1: Use an Online Converter
Even though it’s a video conversion tool, it has the options of merging video, compressing video, resizing/rotating video, adding watermark, and adding audio to video. You can replace the audio in the video while keeping the original track. Here’s how:
- First of all, Visit the Online Converter. Select Video Converter and then Add Audio.
- Upload both video and audio files and select Replace Audio in the Video option.
- Click Add button to process the video. Once done, download the file from the website.
Step 2: Replacing Audio in Video on Android and iOS
To replace audio in a video on an Android or iOS device, use KineMaster. KineMaster is a user-friendly video editor that offers a wide range of features for both Android and iOS devices. You can crop/split videos, add music/voiceovers, and so on. Moreover, KineMaster provides more than 2,500 downloadable transitions, animations, effects, fonts, and stickers you can buy from Asset Store.
After creating a video, you can directly share it with others on Facebook, Instagram, TikTok, and YouTube. Here’s how:
- Download and install KineMaster on your phone.
- Open the KineMaster app and then click on the plus icon.
- Select Empty Project.
- Tap on Media Browser and then select the target video.
- This will add the video to the timeline.
- Select video, then choose the speaker icon next to Crop.
- Or you tap the trim/split button.
- Select the Extract Audio option.
- Delete the file after extracting the audio.
- Click export and save the video on your phone.
Hope you find this guide useful!