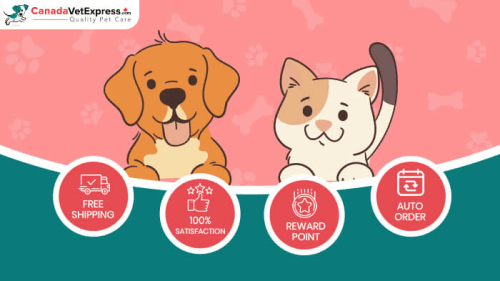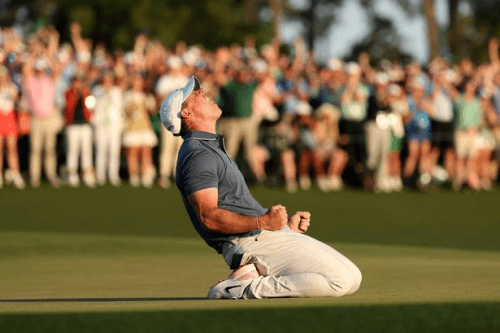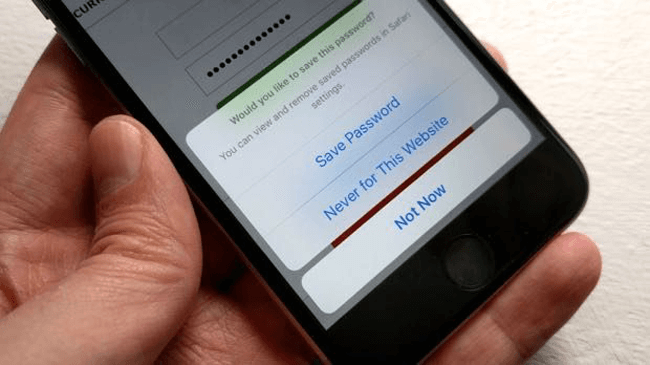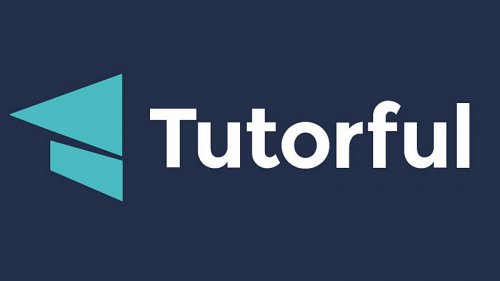With so many accounts and passwords to remember, it’s no wonder that many people struggle with keeping track of them all. One solution is to use a password manager, but another option is to save passwords directly on your iPhone. This can be a convenient way to access your accounts quickly and easily, but it’s important to do it securely. In this blog post, we’ll cover the steps to safely save passwords on your iPhone.
Step 1: Enable iCloud Keychain
iCloud Keychain is a built-in password manager that stores your website usernames and passwords, credit card information, and Wi-Fi network information on your iPhone and iCloud. To enable iCloud Keychain:
- Go to Settings > [Your Name] > iCloud > Keychain
- Toggle on the switch
- You’ll be prompted to create a passcode or use Face ID/Touch ID to secure your Keychain.
Step 2: Save a password
Now that iCloud Keychain is enabled, you can start saving passwords. When you log in to a website or app, your iPhone may prompt you to save the password. If it doesn’t, you can manually save the password. Here’s how:
- Log in to the website or app with your username and password.
- When prompted, tap “Save Password.”
- Your iPhone will save the password to your iCloud Keychain.
Step 3: Access your saved passwords
To view your saved passwords, go to Settings > Passwords. You’ll be prompted to authenticate with your passcode or Face ID/Touch ID. Once you’re in, you’ll see a list of your saved passwords. You can search for a specific website or app using the search bar at the top.
Step 4: Edit or delete a saved password
If you need to edit a saved password, tap the website or app name to view the details, then tap “Edit.” From there, you can change the username, password, or website URL.
To delete a saved password, swipe left on the website or app name, then tap “Delete.”
Step 5: Use strong passwords
When you save passwords on your iPhone, it’s important to use strong passwords. A strong password is a combination of uppercase and lowercase letters, numbers, and symbols. Avoid using common words or phrases, as these can be easily guessed by hackers.
To generate a strong password, use the built-in password generator in Safari. When you’re creating a new account or changing a password, tap “Suggested Password” to generate a strong, random password.
Step 6: Use two-factor authentication
Two-factor authentication adds an extra layer of security to your accounts by requiring a second form of authentication, such as a code sent to your phone or a biometric scan. To enable two-factor authentication, go to Settings > [Your Name] > Password & Security > Two-Factor Authentication, and follow the prompts.
By following these steps, you can securely save passwords on your iPhone and easily access your accounts when you need them. Remember to use strong passwords, enable two-factor authentication, and regularly check your saved passwords to ensure they’re up-to-date and secure.