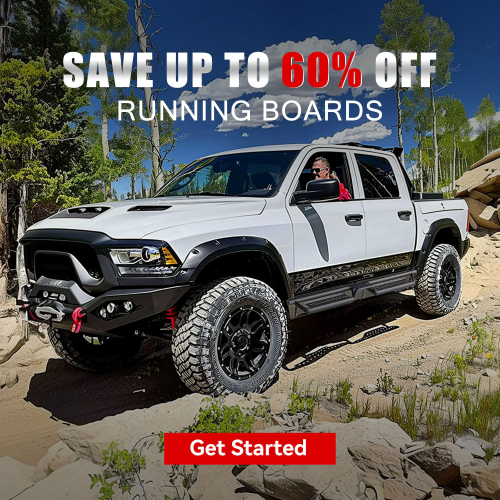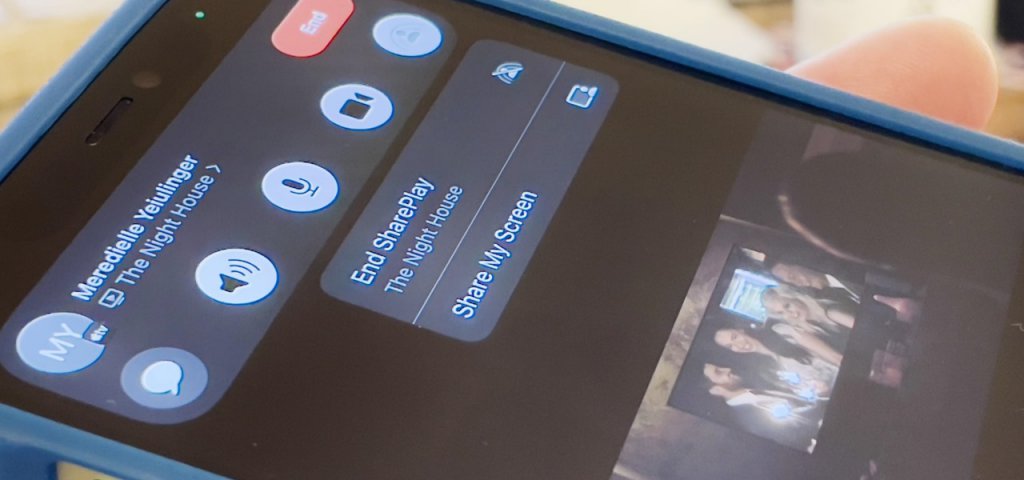When you want to demonstrate something on your iPhone, present while you’re on the go, or even troubleshoot a friend’s or parent’s iPhone, sharing your iOS screen can be very helpful. The scenario for why you wish to share the iPhone screen is already clear to you. The issue is how. For those looking for some guidance, here is how you can share your screen on an iPhone:
The Prerequisites
If you have an iPhone with iOS 15 or later, you can share your screen. The choice to share the screen on iPhone won’t be available if your iOS version is older. To install the most recent iOS version on an iPhone, follow the procedures listed below.
- Access the iPhone’s settings.
- Select the General option.
- Choose Software Update.
- Get the most recent OS and install it. Additionally, you should ask any other participants in the FaceTime call to update to iOS 15 since that is the only way for them to see the shared screen.
Now, you are going to need some third-party to for screen sharing. Let’s check out our options and the process of sharing your screen.
FaceTime
Apple’s iOS 15 upgrade brings screen-sharing capabilities to FaceTime. The SharePlay add-on allows users to view movies together while on a call and share their screens. Here’s how to use FaceTime to share your iPhone’s screen.
- Launch FaceTime on your iPhone.
- Start a FaceTime call by tapping on New FaceTime in step two.
- Touch the SharePlay button in the top-right corner as soon as the call is finished.
- Choose the option to Share My Screen, and the callers will be able to see your display. Open a PPT file or browse an app to share with the other callers. You may also play music in a team FaceTime call using SharePlay.
Google Meet
Google Meet is built-in into the iPhone and web platforms. You can share the screen with others quickly using Google Meet on an iPhone. You can have a Google Meet chat with up to 100 people at once, in contrast to FaceTime’s 32-participant cap.
Install the Google Meet app by visiting the App Store.
- Launch Google Meet and select the top-right New Meeting icon.
- Tell people about the meeting link and wait for them to join.
- Select the Share screen from the three-dot menu by tapping on the Google Meet screen.
- The Screen Broadcast menu will appear on iOS. Ensure Meet is chosen, then select Start Broadcast.
Everyone in the Google Meet call will be able to see your display after a 3-second countdown.
Telegram
On the iPhone, there are a lot of IM apps with screen-sharing capabilities. We have chosen Telegram among them for a faultless screen-sharing experience. Here’s how to share your iPhone screen during a video call on Telegram.
- Navigate to a chat in Telegram.
- Once the video call has been made, turn off the camera toggle.
- When a user is on a call, the app will prompt to choose a different screen.
- Click the Continue button at the bottom after sliding to the phone screen. To begin screen sharing with others, iOS will display the recognizable Screen Broadcast menu.