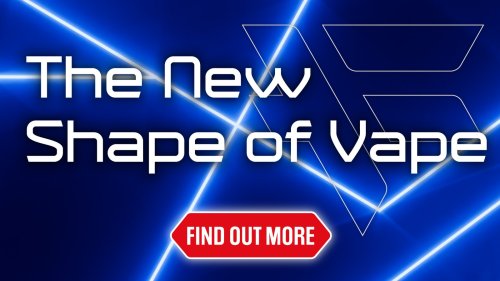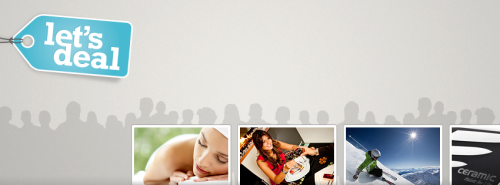When it comes to operating systems, both Android and iOS devices run on different ones. So, if you want to transfer data from Android to iPhone, it is a bit tricky. No worries though, continue reading to know about two simple ways to transfer data from an Android phone to an iPhone. You can select whichever you find the most suitable:
Method 1: Transfer Data from Android to iPhone via MobileTrans
MobileTran is an effective tool for transferring data from Android to iPhone. If you don’t want to suffer from a slow transfer pace while transferring data, MobileTrans is a powerful tool that lets you transfer all of your contacts, photos, videos, and music from your Android phone to your iPhone. It works smoothly, and you will transfer data successfully in a few clicks. The tool lets you transfer 18 kinds of data and a lot more. You can safely move your data without resetting either devices or the original data.
The app is simple, easy, and ideal for non-tech savvy users so they can easily and quickly transfer data from their Android phones to iPhones. Mobile Trans lets you transfer data to iPhone 14/13/12/11/X/8.
Here is a step-by-step guide to transferring data using MobileTrans:
- Download the MobileTrans tool on your computer.
- Connect both your Android and iOS device to your computer using USB cables.
- Ensure that your computer detects both of these devices
- Open MobileTrans.
- Select the Phone Transfer mode in the main window.
- Select the Flip button so you can switch the places on your phone.
- Ensure that the destination is the iPhone.
- The middle of the window shall display all of your phone contents that you can transfer to your iPhone.
- Select the wanted files and click check next to them.
- Click Start.
- Do not disconnect either of the devices during the transfer process.
- All data from your Android device will be transferred to your iPhone.
Method 2: Manual Data Transfer from Android Phone to iPhone
If you don’t want to use any app, you can manually transfer data from your Android phone to an iOS device. For that, you will have to move all your data, such as photos, videos, music, and other files onto a PC first.
Here’s how to go about it:
- Connect your Android phone to your PC.
- Make a new folder on your PC.
- Import all your photos, videos, music, and other files from the Android phone to the new folder.
- Disconnect your Android phone.
- Plug your iPhone into your PC.
- On your PC, open iTunes.
- Now, select the device button for your iPhone.
- Choose the content from the new folder on your computer you wish to sync using the settings menu on the left.
- Select the checkbox for every category you wish to sync.
- At the bottom right corner of the window, you would find the two buttons for Apply or Sync. You can click on either one after selecting everything you want to sync.
Hope you found this guide useful!