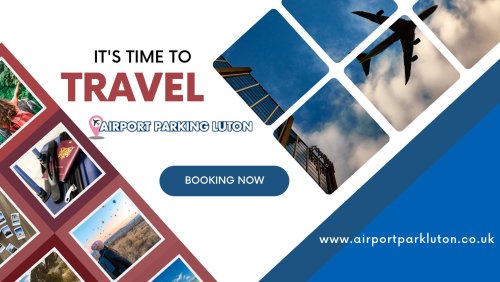In 1983, Microsoft Word was initially created. Word is something that many of us have been using for a long. It has become one of the most effective tools for producing text documents. Due to this, it has become one of the most popular applications among organizations and individuals. However, for Mac users, things aren’t that easy. A lot of newbie Mac users struggle to get a hang of how Msoffice works. In order to put an end to the confusion, we’ve come up with a few tips and tricks that’ll ease the process of using office MS word:
Let’s crack in:
-
Learn the Printing Options
Given that this is Microsoft Word, you will have a few printing choices at your disposal so you may quickly print a document. You might not locate all the options when printing, but you can look at some of them. Depending on your needs, you can activate or deactivate whatever option you wish. You can choose from the following options on the list:
- Reverse print order
- Document properties
- Print background images and colors
- Update links
- Update fields
- Drawing objects
- Hidden text
- Field codes
You can discover these options here: Word>Preferences>Print
-
Take Care of The Formatting
This is something that we all do. You copy text from another website or document and discover that you’ve imported formatting that is just unnecessary. Select the copy to remove the formatting and reveal clean, sharp text.
Search for the letter A with a small pink eraser icon hiding the right-hand foot of the A, then select the useful but always-forgotten Remove Formatting tool by tapping it.
Select the text and choose Edit > Clear > Clear Formatting.
-
Wherever You Want, Write
Want to include anything in your document that isn’t aligned with the others? Maybe you’re composing a letter and want to align a line of text in a document that is normally left-oriented. This advice eliminates the need to pick the text and assign orientation after you’ve started writing by allowing you to align it instantly. The process is as follows:
- Double-click the page’s vacant space to the center, right, or left, depending on where you want your text to appear.
- The cursor appears in the desired location magically, allowing you to start writing there (left, right, center).
It moves along much more quickly than typing your words and then changing where they are placed.
-
While Typing, Check Your Grammar and Spelling
As you are learning a new language, let’s say your spelling is really poor. Alternatively, you merely need to double-check the spelling and grammar to avoid sending a text that contains problems. You can use this feature to check your grammar and spelling as you type at that time. As a result, you don’t need to manually check them. Even though this feature is turned on by default, you can turn it back on from this page if you accidentally deactivated it. Go to Word > Preferences > Spelling & Grammar after starting Microsoft Word.You should see two more choices under this one, including Check grammar as you write and Check grammar with spellings. You must check the corresponding checkboxes for these two items if they are not already checked.