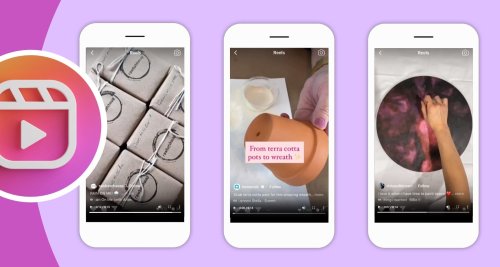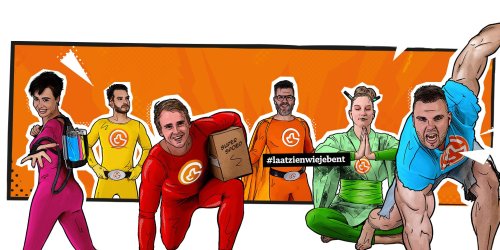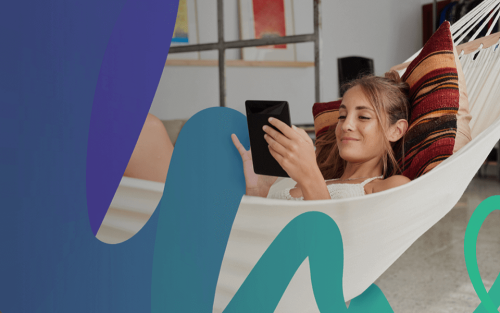Misplacing or losing a file can be quite a nuisance. And since Windows 10 and 11 offer numerous options for search, it can be downright confusing. Here are a few tips to help you find your lost file.
Before we get into that, let’s learn how search works. Two search mechanisms are functioning on the PC.
- Built-in Windows Search
- File Explorer
Windows Search is for user files and File Explorer is great to search for files you are unable to find. Even though both work with OneDrive cloud storage, File Explorer is more helpful.
Through Windows
To search for a lost file, you should know where and what to search. You will see a magnifying glass on the taskbar that is Windows Search. In Windows 10, you will find a search box at top of the Windows 11 Start menu. This transforms the Start menu into a Search menu.
You will find the basic Windows search when you click the search icon. The left side of the screen will feature recently searched apps. The right side will show guesses by Windows at some searches you might be interested in.
Through File Explorer
Although the slowest, File Explorer is the most accurate option for searching for a lost file. You will find a search box at the top right with the limitation that the box will only the folder you have open. File Explorer search uses folders your computer can access.
Other Ways to Search a File
1. Take a look at Recent Documents
Another simple way to get your misplaced file is by reopening the application and going through the list of recent files. If you use Microsoft Office to save the file, you can find the most recently saved files upon opening the application. If you saved the file just now, you will find it in the list.
2. Search via Modified Date
Regardless of how long ago you created the file, if you remember the date range, you can still find it. Say you made the file last month, you can find the file using that date. Here is what you have to do:
- Open File Explorer
- Tap on the search field in the upper-right corner
- Select the date modified and the period you want to look for like Last Week or Yesterday so you can every file you modified during that time
3. Use Windows Search with the Partial Name of the File
The next thing you can do is use Windows Search to find the lost file if you remember some letters or partial names of the file. Go to the Start menu search bar and type whatever you remember of the file name. Best to start with the first letters.
One of these tips will surely help you out in finding a lost or misplaced file. The first thing to prevent losing files is always checking the pathway. Make a point to check the location of the file when you save it. See that you note and remember where the file is getting saved before tapping on the save button.