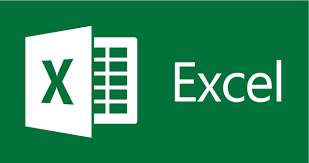A handful of people try their best to keep their exposure to MS Excel to a minimum. But to get things done correctly and fast, you need to know the fundamentals of Excel, whether it’s for a project at work or just a home budget. To help you make the most of MS Excel, we’ve compiled a list of the top Excel tips for beginners.
-
Painting cells in a different format
Imagine changing the typeface, the color, and anything else you want in addition to the cell’s wrapper. And you want to implement it in a huge number of additional cells. The Format Painter tool, which can be found on the Home page and resembles a paintbrush, is the secret. They will match in appearance but not content if you choose the sell you prefer, click the symbol, and then click on a separate cell to paint in the format. Would you like to use it on several tabs? To select several cells, double-click the paintbrush symbol.
-
Automatic cell filling
This should be obvious, but it is so frequently forgotten. You can tell you’re going to have a long day when you start typing a string of repeating information, such as dates (2/1/22, 2/2/22, 2/3/22, etc.). Instead, start the series and move the pointer to the fill handle in the last cell’s lower-right corner of the screen. Click and drag down to choose all the columns you need to fill when it changes to a plus sign (+). By following the pattern you established, they’ll fill on their own. Additionally, it can go down a column, right, or left on a row. A better option is to Auto Fill without much of a design. Once more, select one or more cells, walk over to the fill handles, right-click, and then drag. You will be given a menu of choices. The Fill Series tool will perform better when constructing your AutoFill alternatives the more data you initially enter.
-
Text to columns
Let’s say you want two columns that separate the names in your column of first-to-last names. Select the information, then select Text to Columns from the Data tab’s (top) menu. Delimiters (depending on commas or spaces) or a fixed width can be used to divide them. When all of the data is squeezed into the first column and needs to be separated by a predetermined number of periods or spaces, fixed width is used. The remaining steps are magical, with additional possibilities for specific numbers.
-
Paste Special with formula
Let’s imagine you wish to display a sizable quantity of decimal integers as percentages. The issue is that the percentage represented by the number 1 should not be 100%, but Excel displays it as such if you simply select the Percent Mode button (or use Ctrl-Shift-%). You desire that 1 to be 1%. Therefore, you must divide it by 100. Paste Special can help in the situation. Initially, enter 100 in a cell, then copy it. When you choose Paste Special, all the figures you wish to reformat are selected, the “Divide” option button is selected, and the numbers are instantly changed to percentages. Naturally, this also functions to swiftly subtract, add or multiply integers.
-
Picture insertion
The process of taking a screenshot and inserting it into a spreadsheet in Excel is quite simple for any other open software on your desktop. Simply pick Screenshot under the Insert tab to bring up a drop-down menu with a thumbnail list of all the active programs. Choose one to insert the complete image. You can resize it as needed.