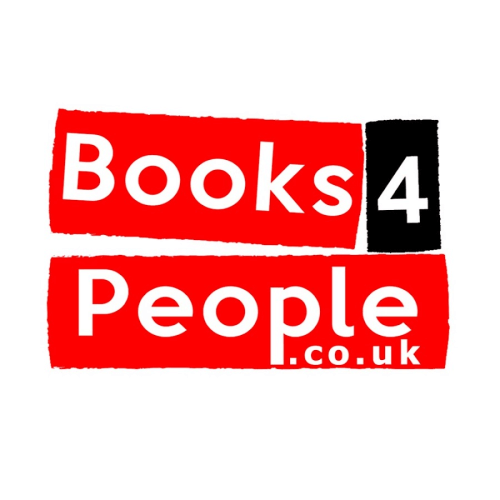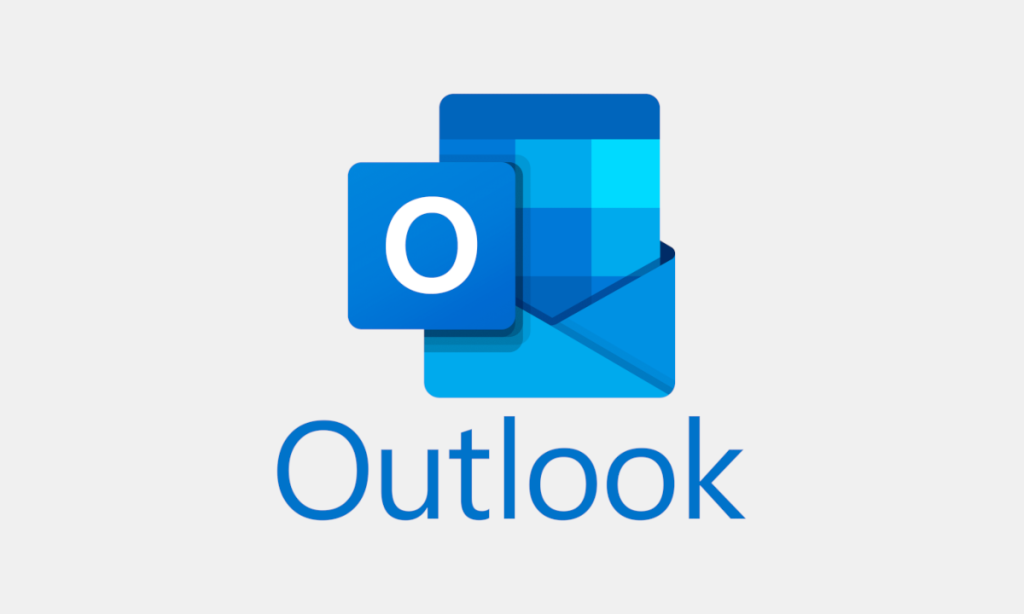Even though the PST size in Outlook was increased in 2016, many users still come across the error Your Mailbox is full, you can’t send or receive messages. When the PST file reaches its max storage limit, then the error occurs. To fix the Outlook Mailbox error, you have to minimize the mailbox size in your Outlook. When excessive emails are accumulated, they lead to the Outlook mailbox growing in size. Users often neglect this.
The first thing to do is to reduce the size of the Outlook mailbox. Deleting some attachments and emails could help, but they will not be sufficient.
Here are some ways to fix your Full Mailbox situation:
Archiving Older Items
To begin with, reduce the Outlook mailbox size by archiving older items in the Outbox.
- If you are using Outlook 2013, go to File – Info. Head to Cleanup Tools – and then Archive
- In case of Outlook 2016, From File go to Info – Tools and then Cleanup old items.
- Choose the Archive this folder and all subfolders.
- Select the folder you wish to Archive.
- Under the option that says Archive the items older than, enter a date.
- To archive separate folders, select the options of Do not AutoArchive and Include Items
- Tap Ok.
Outlook Cleanup Tools Feature
You can reduce the size of your Outlook mailbox by using the Cleanup Tool feature in Outlook.
- Go to File – Info – Cleanup Tools. Select Mailbox Cleanup
- Select these options:
- View Mailbox size
- View Deleted item’s size
- Find items older than
- Find items larger than
- Empty Conflicts
- View Conflicts size
- Empty Deleted Items
Empty Junk Email and Deleted Items Folder
Emptying the junk email and the folder of deleted items can reduce Outlook mailbox size. You can permanently delete the deleted items while quitting/exiting Outlook.
- From Files head over to Options and go to Advanced
- Using Outlook’s start and exit option, select the option saying Empty Deleted Items folder when you exit from Outlook
- Hit Ok to apply the setting.
- To delete items manually, right-click on the Deleted Items folder and from the options select Empty folder.
Save Attachments Outside the Mailbox
To save space, avoid saving attachments in Outlook. Rather save them in a folder on your computer.
- In Outlook, select the attachment you want to save externally.
- Right-click and select the Save As option, and choose the location for saving the file.
- Delete the attachment from Outlook after saving externally.
Delete Attachments & Emails
To fix the Outlook error, delete large-size attachments and emails.
- Go to the Folder list in Outlook.
- Choose Search folders and then opt for New Search folder
- From the list, select Large Mail under Organizing Mail
- Select Choose under Customize Search Folder
- Give the size and type in Show mail greater than
- Click Ok. And again for creating a folder titled Large than Size under the Search Folders
In the future, if you ever run across this error again. Now, open the Search Folders and choose the new folder to delete unimportant emails.
Try out these methods to shrink the size of your Outlook mailbox and get rid of the error.