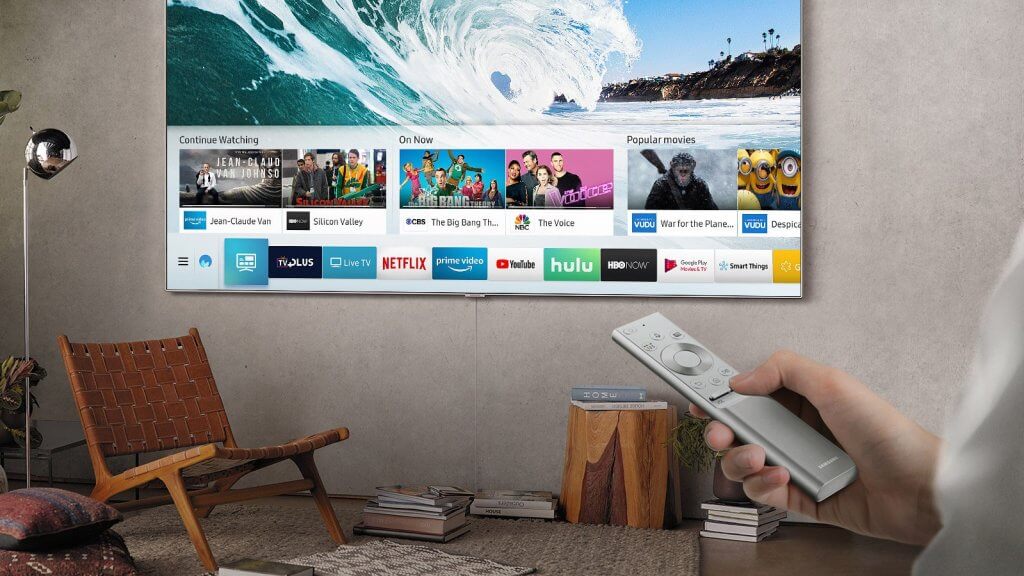The Samsung Smart TV is one of the most popular TV products presently. The smart TV comes with apps like Amazon, HBO Go, Netflix, Xfinity, and YouTube. As it comes with extra features, it is common for technical glitches to occur.
If Samsung TV apps are not working, it might be due to incorrect internet settings or outdated software.
Here are some sure-fire ways to solve these issues:
Cool Boot
The simplest way is to boot your Samsung Smart TV. Boot makes the TV restart and also reboots the TV apps.
- Press the power button the TV remote.
- Long press and do not let go until the TV is switched on.
- You could unplug surge protector too.
- Unplug the TV.
- After 40-60 seconds put the plug back in.
Chances are your TV apps will be start functioning normally after these steps. If not, read on for more ways.
Reset
If the cold boot doesn’t help and your TV apps are not working, the app might have an issue, not the software. Here is what you should do:
Reset the Smart Hub Apps
- Choose the Smart Hub Screen on your Smart TV.
- Find that app that is not running properly on the menu button of Apps.
- Select the said app and go to settings.
- Uninstall the app and then reinstall it.
- The app will be re-launched by the smart TV after you have downloaded it.
Resetting Smart Hub
You can reset your Smart Hub yourself. However, know that it will delete the Samsung Smart TV apps.
- Exit and reopen the Samsung TV Smart Hub.
- Choose Smart Hub Reset.
- If you have a pin, enter it.
- First-timers should use 0000 (default pin)
- Re-download the Samsung Smart TV apps.
Update the App
Your app might require an upgrade. Normally, a pop-up appears to notify the users. If the apps or Smart Hub button hang before you update, go to the Samsung Apps Store for an app update.
Check your Internet
A bad Wi-Fi or a weaker LAN connection can interfere with streaming apps like YouTube and Netflix. In this case, try troubleshooting your modem or getting better Wi-Fi.
Update the TV’s Software
Software updates are often ignored. However, a smart TV with additional software features requires a constant update which you can from the settings easily.
Change the Location
Some apps do not allow support for certain locations. This is more difficult than other solutions. But here are some easy steps:
- Head to the Smart Hub menu.
- Now press 2, 8, 9. (The code can vary per TV model. Refer to the manual)
- Pick any country from Internet Service Location and agree to the terms and conditions.
- Wait for reload of Smart Hub and change back to the actual location.
Few Other Fixes
Here are some other solutions in case the above doesn’t work for you:
- Clear Cache ( App Settings)
- Change DNS server (1) to 8.8.8.8 (Settings for Network)
- Change to HDMI input
Mostly the issues are simple. Make sure to give your Samsung TV a break often to avoid crashing or freezing.